Find the right Microsoft 365 Family or Personal plan for all your devices. Includes AI-powered Office apps, 1 TB of cloud storage and premium mobile features. All Docs is magic and easy-to-use app help you easier to create Microsoft office 365 documents in OneDrive on your Mac. Features: – Create Word, Excel and PowerPoint documents. – Sync documents in OneDrive's Documents folder to local. – Keep track all changes of online documents and automatic update on local.
- All Docs 1 5 – Microsoft Office Edition In Onedrive Account
- All Docs 1 5 – Microsoft Office Edition In Onedrive 365
OneDrive for work and school accounts is online storage space in the cloud that's provided for individual licensed users in an organization. Use it to help protect work files and access them across multiple devices. OneDrive lets you share files and collaborate on documents, and sync files to your computer. Learn more about OneDrive features, functionality, and pricing.
OneDrive is included in Microsoft 365 and Office 365 plans, in SharePoint plans, and can also be purchased as a standalone plan.
To compare plans, see Powerful tools to support your enterprise and Compare OneDrive for Business plans.
Note
OneDrive standalone plans include Office for the web.
System requirements
Kundli 2000 pro software free download. To review the requirements for the OneDrive sync app and mobile app, see OneDrive system requirements.
Storage space per user
2 GB Allavsoft downloader 3 15.
- Office 365 Enterprise F3
- Microsoft 365 F1
- Microsoft 365 F3
1 TB
- Microsoft 365 Business Basic
- Microsoft 365 Apps for business
- Microsoft 365 Business Standard
- Microsoft 365 Apps for enterprise
- Office 365 Enterprise E1
- Office 365 Government G1
- Microsoft 365 Business Basic for nonprofits
- Microsoft 365 Business Standard for nonprofits
- Office 365 E1 for nonprofits
- OneDrive for Business Plan 1
- SharePoint Online Plan 1
- Microsoft 365 Business Premium
Beyond 1 TB, to unlimited
1 TB per user for subscriptions with fewer than 5 users. For subscriptions with 5 or more users (can be any combination of qualifying plans), Microsoft will initially provide 1 TB per user, which admins can increase to up to 5 TB per user. (To learn how, see Set the default storage space for OneDrive users.) To request additional storage, admins must contact Microsoft Support.
- Office 365 Enterprise E3
- Office 365 Enterprise E5
- Office 365 A1
- Office 365 A3
- Office 365 A5
- Office 365 US Government G3
- Office 365 US Government G5
- Office 365 E3 for nonprofits
- Office 365 E5 for nonprofits
- OneDrive for Business Plan 2
- SharePoint Online Plan 2
- Microsoft 365 Enterprise E3
- Microsoft 365 Enterprise E5
- Microsoft 365 A3
- Microsoft 365 A5
- Microsoft 365 US Government G3
- Microsoft 365 US Government G5
- Microsoft 365 E3 for nonprofits
- Microsoft 365 E5 for nonprofits
Note
You must assign at least one license to a user before you can increase the default OneDrive storage space.
When you need cloud storage for individual users beyond the initial 5 TB, admins can open a case with Microsoft technical support to request it. Additional cloud storage will be granted as follows:
When a user has filled their 5 TB of OneDrive storage to at least 90% capacity, Microsoft will increase your default storage space in OneDrive to up to 25 TB per user (admins may set a lower per user limit if they want to).
For any user that reaches at least 90% capacity of their 25 TB of OneDrive storage, additional cloud storage will be provided as 25 TB SharePoint team sites to individual users. Contact Microsoft technical support for information and assistance.
To see the storage space and usage for an individual user, go to Manage storage in the OneDrive sync app. To see how much storage users across the organization are using, go to the OneDrive usage report in the Microsoft 365 admin center.
Supported uses
OneDrive storage is provisioned on a per user basis and is designed to serve the needs of individual users.
Storage of data other than an individual user's work files, including system back-ups and departmental and organizational level data, is not supported, nor is the assignment of a per user license to a bot, department, or other non-human entity. SharePoint is the best solution for more advanced content management and collaboration, including storing and managing files, communications, and intranet sites across a team or organization.
OneDrive limits
To learn about file and sync limits, see SharePoint limits and Invalid file names and file types.
For plans that include unlimited cloud storage for individual users, note that limits may apply on non-storage features.
Sync features
Anyone whose plan includes OneDrive can use the OneDrive sync app unless their IT department explicitly disables it. To install the latest sync app, go to the OneDrive download page.
Unless otherwise noted, the following features are available across all plans that include OneDrive, and all OneDrive standalone plans:
- Files On-Demand for Windows 10 and for Mac
- Known Folder Move (redirect Windows known folders)
- Office desktop app integration for real-time coauthoring. Requires a subscription that includes the Office desktop apps.
Sharing and collaboration features
Unless otherwise noted, the following features are available across all plans that include OneDrive, and all OneDrive standalone plans:
- Access requests (SharePoint)
- 'Anyone' links (that can be set to require expiration)
- At mentions in comments. Requires a plan that includes Office 365 for the web or the Office 365 desktop apps.
- Manage the default sharing link (at the organization level and per site)
- Manage external sharing (at the organization level and per site or OneDrive)
- Microsoft Teams integration for files sent in chats. Requires a subscription that includes Office 365, and requires the user to be licensed for Teams.
- Modern attachments. Requires a plan that includes Outlook on the web or the Outlook desktop app.
- Restricting sharing by domain at the organization or site level
Web features
Unless otherwise noted, the following features are available across all plans that include OneDrive, and all OneDrive standalone plans:
- Copy files and folders or move them between OneDrive and SharePoint
- File card
- Help pane
- Shared by me view and Shared with me view
Mobile features
Unless otherwise noted, the following features are available across all plans that include OneDrive, and all OneDrive standalone plans:
- Account switching for Android and iOS
- App for Android. Not available in China.
- Camera upload on Android and iOS
- Control of device notifications
- Offline access to files or folders in Android and iOS
- PDF markup and annotations in Android and iOS
- Scan whiteboards, documents, business cards, photos in Android and iOS
IT admin, security, and compliance features
https://downafile544.weebly.com/snapz-pro-x-v2-5-0.html. For info about these features, see the SharePoint service description.
Resolve PC Issues with Auslogics BoostSpeed 11
Besides cleaning and optimizing your PC, BoostSpeed protects privacy, diagnoses hardware issues, offers tips for boosting speed and provides 20+ tools to cover most PC maintenance and service needs.
Windows 10 comes with a plethora of useful tools and features. One of them is version history, a feature that allows you to create several versions of the same document, thus letting you track changes made to that document and switch between the different versions. This means that you can basically go back in time before you made certain alterations to the document and restore its previous version using Word, Excel or PowerPoint either on Windows 10 or the app's web version. This gives you the option to actually compare several versions of the document and track progress in your work. Note that the feature is limited to the files saved in OneDrive, OneDrive for Business and SharePoint.
In this article, we'll show you how to use the version history feature in Office to restore previous content of Microsoft Office documents.
How to restore previous content of Microsoft Office documents?
The process for restoring the content of your Microsoft Office documents differs slightly depending on whether you are doing it via the app or online.
How to use the version history feature in Office (app)
Note that you can view and restore previous versions of Office documents only if your files are saved to OneDrive. Thus, you will first need to make sure that your copy of Office is connected to the cloud storage service. Duty calls for mac.
Here's how to connect your Office files to OneDrive:
- First, open any Office app: Word, Excel, etc.
- Create a new blank document.
- In the top right corner, click the Sign in button.
- Sign in with your Office 365 or Microsoft account log-in details to connect Office with OneDrive.
You are now ready to start using version history. Here's how to start:
- Open your chosen Office app.
- Create a new blank document.
- Click on File and select Save.
- Save the file to the OneDrive folder.
- In the top right corner, click the Version History button.
- You can then choose the version of the document that you want to view and restore.
Note that if you are not sure which version of the file you need, you can click the Compare button to see the differences.
All Docs 1 5 – Microsoft Office Edition In Onedrive Account
- Once you have located the needed version, click the Restore button.
All Docs 1 5 – Microsoft Office Edition In Onedrive 365
If you've restored the wrong version of the document, you can always go back and repeat the process to find the right version.
Another way to access version history is by navigating to File>Info and clicking the View and restore previous version link.
How to use the version history feature in Office (online)
If you are using the online version of Office, you can also use the version history feature and restore previous content of Microsoft Office documents. However, the steps you will need to take to make that happen are quite a bit different — but you will still need to have your copy of Office linked to OneDrive or OneDrive for Business.
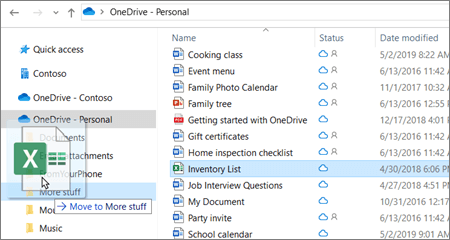
Here's how to enable Office version history with OneDrive:
- Open OneDrive online.
- Navigate to the document the versions of which you want to see.
- Right-click the file and choose the version history option.
- You will then see a new tab with all the available versions of the document.
- Select the version you would like to go back to and click Restore.
You can now start working with the earlier version of the document.
Here's how to enable Office version history with OneDrive for Business:
- Open OneDrive for Business online.
- Navigate to the document the versions of which you want to see.
- Right-click the file and choose the version history option.
- In the right section of the window, click the three dots next to your selected version to bring up the following options: Restore (this will restore the version of the document to its original OneDrive folder), Open file (opens the file on your PC) and Delete (removes this version from OneDrive).
Note that if you go with the Restore option, you will be able to start working with the previous version of the document on the online or desktop version of the app. If you choose the Open File option, the earlier version of the document will actually download and open in the desktop app.
To keep this and other features of your Windows 10 system running at their best, we recommend trying out Auslogics BoostSpeed. The program will run a complete checkup of your entire system to locate speed-reducing issues and eliminate them before they get to cause errors and glitches. The best part is that Auslogics BoostSpeed comes with a free trial.
What other Windows 10 Office features do you find the most useful? Share in the comments below.

